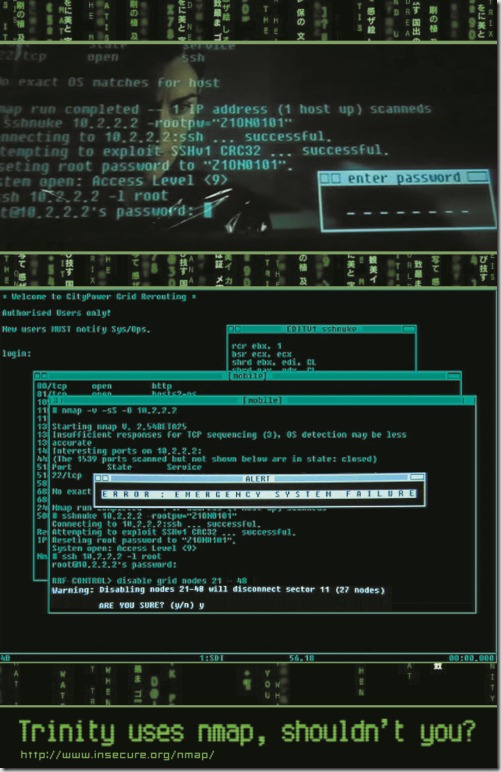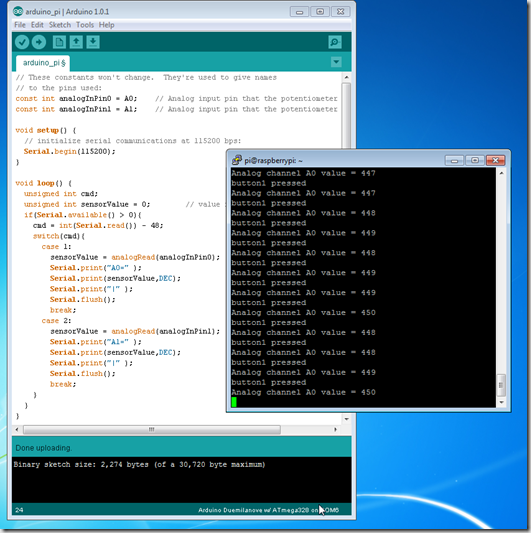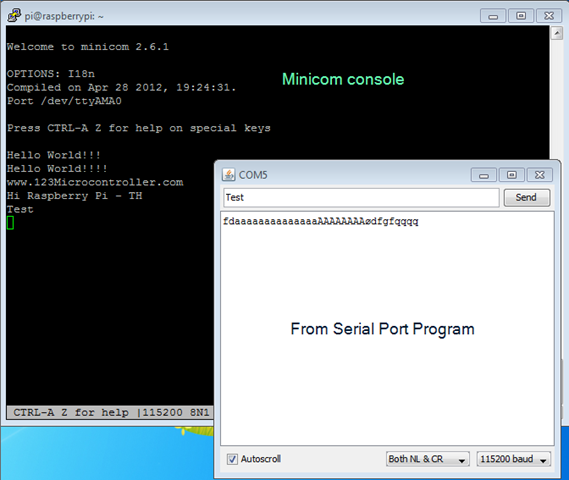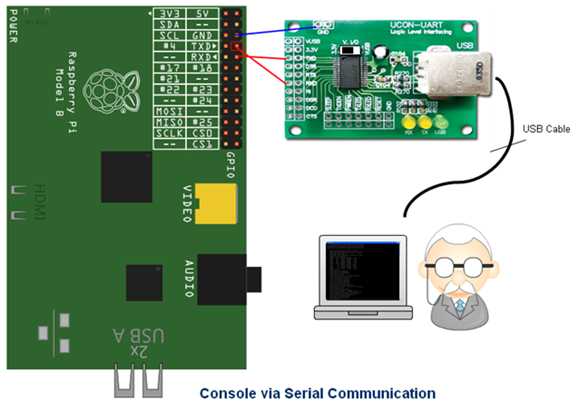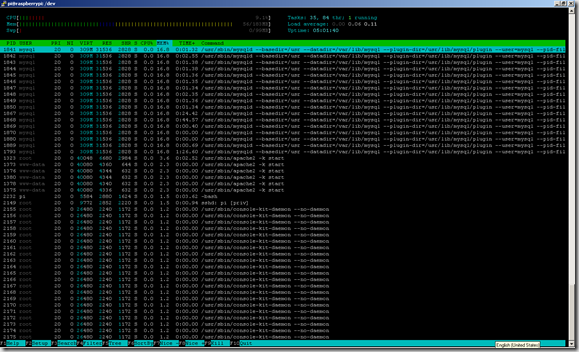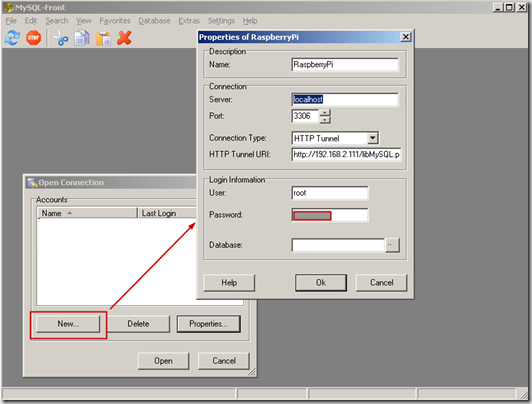วันนี้ เรามาลองต่อ LCD 16x2 กับบอร์ด Raspberry Pi กันดูครับ อย่างที่ทราบกันอยู่แล้ว ว่าบอร์ด Raspberry Pi เรามี GPIO อยู่ ซึ่งเราสามารถที่จะควบคุมเจ้า GPIO ให้เกิด Logic Hi Low ได้ตามใจ ผ่าน RPi.GPIO ซึ่งเขียนด้วย
ภาษาไพธอน จากจุดนี้เอง เมื่อเรานำลำดับการสร้างสัญญาณดิจิตอล ให้สอดคล้องกับลำดับการควบคุมการสั่งงานให้ LCD 16x2 แล้วหล่ะก็ เราก็จะสามารถที่จะควบคุมตัวอักษรให้ปรากฏที่หน้าจอ LCD 16x2 ได้เช่นกัน (จริงๆ หลักการนี้ ก็ใช้ในการสร้าง Library สำหรับติดต่อจอ LCD 16x2 ด้วยไมโครคอนโทรลเลอร์ตระกูลอื่นๆ เช่นกัน)
ในที่นี้ ผมขอเอาตัวอย่างการแสดงการควบคุมจอ LCD16x2 ด้วย RPi.GPIO จาก Matt Hawkins เลยหล่ะกันครับ เรามาลองต่อวงจรตามรูปด้านล่างกันครับ แต่ในที่นี้ผมไม่ได้ต่อ Transistor เข้ากับขา Anode ของจอ LCD แต่ผมต่อขา Anode ของจอ LCD เข้ากับไฟ 5 V ของ Raspberry Pi เลย

จากนั้น ทำการเขียนโค๊ด ตามนี้ จะเขียนที่ PC ของเราก็ได้ แล้วค่อยอัพโหลดเข้าไปที่บอร์ดผ่าน FTP หรือจะไปเขียนที่บอร์ด Raspberry Pi ผ่าน SSH ก็ได้ครับ ถนัดแบบไหน ก็เอาเลยครับ
#-------------------------- Code start here ------------------------------------------------------
#!/usr/bin/python
#
# HD44780 LCD Test Script for
# Raspberry Pi
#
# Author : Matt Hawkins
# Site :
http://www.raspberrypi-spy.co.uk #
# Date : 03/08/2012
#
# The wiring for the LCD is as follows:
# 1 : GND
# 2 : 5V
# 3 : Contrast (0-5V)*
# 4 : RS (Register Select)
# 5 : R/W (Read Write) - GROUND THIS PIN
# 6 : Enable or Strobe
# 7 : Data Bit 0 - NOT USED
# 8 : Data Bit 1 - NOT USED
# 9 : Data Bit 2 - NOT USED
# 10: Data Bit 3 - NOT USED
# 11: Data Bit 4
# 12: Data Bit 5
# 13: Data Bit 6
# 14: Data Bit 7
# 15: LCD Backlight +5V**
# 16: LCD Backlight GND
#import
import RPi.GPIO as GPIO
import time
# Define GPIO to LCD mapping
LCD_RS = 7
LCD_E = 8
LCD_D4 = 25
LCD_D5 = 24
LCD_D6 = 23
LCD_D7 = 18
LED_ON = 15
# Define some device constants
LCD_WIDTH = 16 # Maximum characters per line
LCD_CHR = True
LCD_CMD = False
LCD_LINE_1 = 0x80 # LCD RAM address for the 1st line
LCD_LINE_2 = 0xC0 # LCD RAM address for the 2nd line
# Timing constants
E_PULSE = 0.00005
E_DELAY = 0.00005
def main():
# Main program block
GPIO.setmode(GPIO.BCM) # Use BCM GPIO numbers
GPIO.setup(LCD_E, GPIO.OUT) # E
GPIO.setup(LCD_RS, GPIO.OUT) # RS
GPIO.setup(LCD_D4, GPIO.OUT) # DB4
GPIO.setup(LCD_D5, GPIO.OUT) # DB5
GPIO.setup(LCD_D6, GPIO.OUT) # DB6
GPIO.setup(LCD_D7, GPIO.OUT) # DB7
GPIO.setup(LED_ON, GPIO.OUT) # Backlight enable
# Initialise display
lcd_init()
# Toggle backlight on-off-on
GPIO.output(LED_ON, True)
time.sleep(1)
GPIO.output(LED_ON, False)
time.sleep(1)
GPIO.output(LED_ON, True)
time.sleep(1)
# Send some centred test
lcd_byte(LCD_LINE_1, LCD_CMD)
lcd_string("Rasbperry Pi",2)
lcd_byte(LCD_LINE_2, LCD_CMD)
lcd_string("Model B",2)
time.sleep(3) # 3 second delay
# Send some left justified text
lcd_byte(LCD_LINE_1, LCD_CMD)
lcd_string("1234567890123456",1)
lcd_byte(LCD_LINE_2, LCD_CMD)
lcd_string("abcdefghijklmnop",1)
time.sleep(3) # 3 second delay
# Send some right justified text
lcd_byte(LCD_LINE_1, LCD_CMD)
lcd_string("Raspberrypi-spy",3)
lcd_byte(LCD_LINE_2, LCD_CMD)
lcd_string(".co.uk",3)
time.sleep(30)
# Turn off backlight
GPIO.output(LED_ON, False)
def lcd_init():
# Initialise display
lcd_byte(0x33,LCD_CMD)
lcd_byte(0x32,LCD_CMD)
lcd_byte(0x28,LCD_CMD)
lcd_byte(0x0C,LCD_CMD)
lcd_byte(0x06,LCD_CMD)
lcd_byte(0x01,LCD_CMD)
def lcd_string(message,style):
# Send string to display
# style=1 Left justified
# style=2 Centred
# style=3 Right justified
if style==1:
message = message.ljust(LCD_WIDTH," ")
elif style==2:
message = message.center(LCD_WIDTH," ")
elif style==3:
message = message.rjust(LCD_WIDTH," ")
for i in range(LCD_WIDTH):
lcd_byte(ord(message[i]),LCD_CHR)
def lcd_byte(bits, mode):
# Send byte to data pins
# bits = data
# mode = True for character
# False for command
GPIO.output(LCD_RS, mode) # RS
# High bits
GPIO.output(LCD_D4, False)
GPIO.output(LCD_D5, False)
GPIO.output(LCD_D6, False)
GPIO.output(LCD_D7, False)
if bits&0x10==0x10:
GPIO.output(LCD_D4, True)
if bits&0x20==0x20:
GPIO.output(LCD_D5, True)
if bits&0x40==0x40:
GPIO.output(LCD_D6, True)
if bits&0x80==0x80:
GPIO.output(LCD_D7, True)
# Toggle 'Enable' pin
time.sleep(E_DELAY)
GPIO.output(LCD_E, True)
time.sleep(E_PULSE)
GPIO.output(LCD_E, False)
time.sleep(E_DELAY)
# Low bits
GPIO.output(LCD_D4, False)
GPIO.output(LCD_D5, False)
GPIO.output(LCD_D6, False)
GPIO.output(LCD_D7, False)
if bits&0x01==0x01:
GPIO.output(LCD_D4, True)
if bits&0x02==0x02:
GPIO.output(LCD_D5, True)
if bits&0x04==0x04:
GPIO.output(LCD_D6, True)
if bits&0x08==0x08:
GPIO.output(LCD_D7, True)
# Toggle 'Enable' pin
time.sleep(E_DELAY)
GPIO.output(LCD_E, True)
time.sleep(E_PULSE)
GPIO.output(LCD_E, False)
time.sleep(E_DELAY)
if __name__ == '__main__':
main()
#-------------------------- Ending Code ------------------------------------------------------
แก้ไข หรือ เพิ่ม ตามใจชอบ อาจจะเพิ่ม time.sleep(2) ระหว่างชุดข้อความก็ได้ครับ
lcd_byte(LCD_LINE_1, LCD_CMD)
lcd_string("1234567890123456",1)
lcd_byte(LCD_LINE_2, LCD_CMD)
lcd_string("abcdefghijklmnop",1)
time.sleep(2)
ทำการบันทึกไฟล์ (ในที่นี้ผมให้เป็นชื่อไฟล์ lcd.py) แล้วเปลี่ยนโหมดไฟล์ให้สามารถ execute ได้ด้วย คำสั่ง
sudo chmod 744 lcd.py
แล้วทำการรันไฟล์นี้ ด้วยคำสั่ง (ให้อยู่ใน folder เดียวกันกับไฟล์ที่อยู่)
sudo ./lcd.py
สังเกตสิ่งที่เกิดขึ้นหน้าจอ LCD ครับ

เราจะเห็นแนวทางการพัฒนา library สำหรับการติดต่อกับอุปกรณ์อื่นๆ โดยใช้ความสามารถของ RPi.GPIO บวกกับการจัดลำดับสัญญาณไฟฟ้าให้เป็นไปตาม data sheet ของอุปกรณ์แต่ละตัว เราก็จะสามารถควบคุมอุปกรณ์ตัวนั้นได้แล้วครับ เพื่อนๆ ลองนำไปประยุกต์ใช้กันดูนะครับ