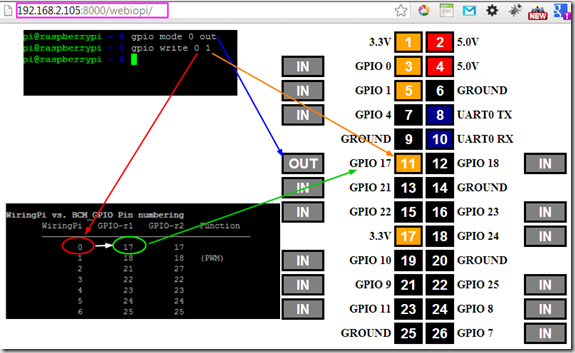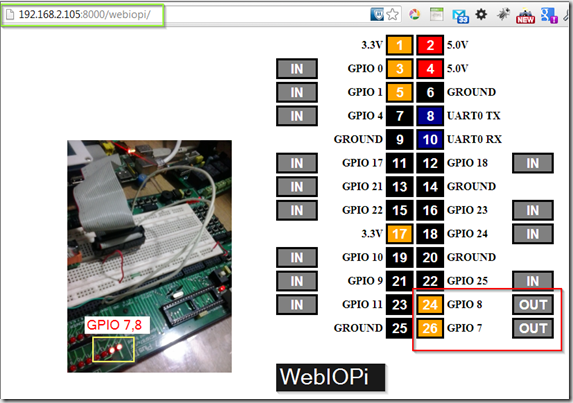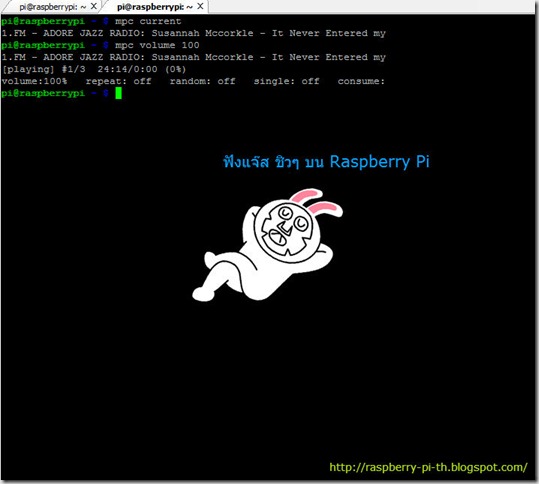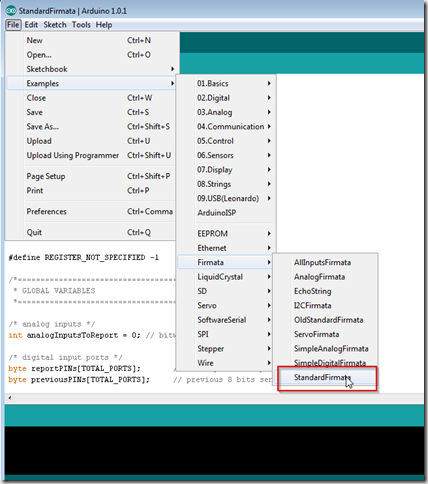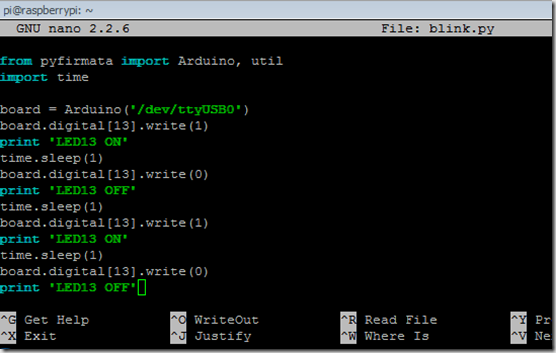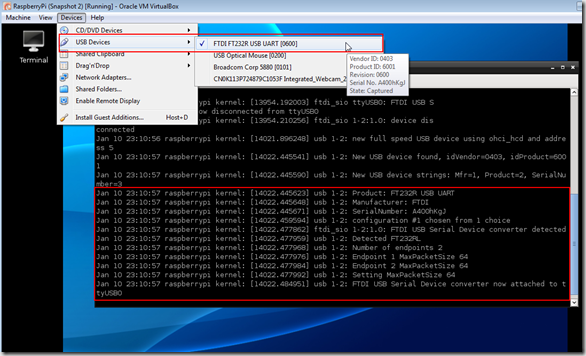จากในครั้งก่อนๆ ถ้าจำได้ ที่ผมได้แนะนำเรื่องการใช้ Arduino มาเป็นแขนเป็นขาให้ Raspberry Pi (ย้อนกลับไปดู http://raspberry-pi-th.blogspot.com/2012/11/raspberry-pi-and-arduino-experiment.html) ในตอนนั้น เราได้เขียนโปรแกรมติดต่อระหว่างบอร์ด Arduino และ บอร์ด Raspberry Pi โดยใช้ python-serial จาก Raspberry pi ติดต่อผ่าน uart protocal โดยให้บอร์ด Arduino ทำหน้าที่รอรับคำสั่งจาก Raspberry Pi เราจะพบว่า ค่อนข้างจะลำบากในแง่ของการพัฒนา แต่ถ้าหากใครที่มีความชำนาญแล้ว อาจจะชอบสไตล์นี้ก็ไม่ว่ากัน แต่ ถ้าหากจะมีไลบรารี่ที่สามารถอำนวยความสะดวกได้หล่ะ ก็น่าจะทำให้เราสามารถลดระยะเวลาในการพัฒนาโปรแกรมได้ไม่น้อย
วันนี้ เราจะมาลองใช้ไลบรารีสำเร็จรูปที่ชื่อ pyfirmata ซึ่งจะต้องติดตั้งลงบน Raspberry Pi แทนการเขียนโค๊ดเพื่อติดต่อระหว่าง Raspberry Pi และ Arduino ผ่านทาง Serial Port
Firmata คือ โปรแกรมที่ถูกออกแบบโปรโตคอลอย่างง่าย ที่ใช้สำหรับควบคุมขา PIN ต่างๆ บนบอร์ด Arduino โดยจะทำงานบนบอร์ด Arduino ซึ่งจะคอยทำงานรับส่งคำสั่ง ผ่านทาง Serial port
pyfirmata คือ ไลบรารีสำเร็จรูปที่ถูกพัฒนาด้วยภาษาไพธอนให้ทำงานอยู่บน host ในที่นี้ เราจะให้มาทำงานบน Raspberry Pi คอยสั่งคำสั่งและรับค่าผ่าน Serial port เมื่อติดต่อกับ Arduino
สิ่งจำเป็นที่เราต้องมี คือ
- สาย USB สำหรับต่อจากบอร์ด Arduino กับ บอร์ด Raspberry Pi
- บอร์ด Raspberry Pi ที่เชื่อมต่อกับอินเตอร์เนต เพื่อดาวน์โหลด ติดตั้ง package pyfirmata
- บอร์ด arduino รุ่นใดก็ได้ ในที่นี้ ผมใช้ Arduino Duemilanover w/ATmega328
อันดับแรกให้ทำการติดตั้ง pyfirmata ลงบนบอร์ด Raspberry pi แต่เนื่องจากา pyfirmata นั้น ต้องการ python-serial โมดูลทำงานร่วมด้วย หากใครยังไม่เคยติดตั้ง จะต้องทำการติดตั้ง python-serial ก่อน (ดูการติดตั้ง python-serial http://raspberry-pi-th.blogspot.com/2012/10/how-to-communicate-raspberry-pi-s.html) และเนี่องจาก package pyfirmata ถูกเก็บไว้แบบ mecurial distributed source control เพราะฉะนั้นก่อนติดตั้ง เราจะต้องต้องติดตั้ง mecurial package ของ debian ซะก่อน ด้วยคำสั่ง
sudo apt-get mercurial

เมื่อ Raspberry Pi ของเรามี python-serial และ mecurial เรียบร้อยแล้ว จากนี้ เราก็จะทำการติดตั้ง pyfirmata ด้วยคำสั่ง
hg clone https://bitbucket.org/tino/pyfirmata
เราจะได้โฟวเดอร์ pyfirmat มา จากนั้น เข้าไปในโฟวเดอร์ดังกล่าว
cd pyfirmata
แล้วติดตั้ง
sudo python setup.py install
หากไม่มีอะไรผิดพลาด เราน่าจะเรียกโมดูลนี้ได้ โดยเมื่อเราเข้าไปใช้ใน python console น่าจะเห็น function ต่างๆ ใน pyfirmata
sudo python
>>> import pyfirmata
>>> dir(pyfirmata)
['ANALOG', 'ANALOG_MESSAGE', 'Arduino', 'ArduinoMega', 'BOARDS', 'Board', 'DIGITAL', 'DIGITAL_MESSAGE', 'DIGITAL_PULSE', 'END_SYSEX', 'I2C_CONFIG', 'I2C_REPLY', 'I2C_REQUEST', 'INPUT', 'InvalidPinDefError', 'NoInputWarning', 'OUTPUT', 'PWM', 'Pin', 'PinAlreadyTakenError', 'Port', 'QUERY_FIRMWARE', 'REPORT_ANALOG', 'REPORT_DIGITAL', 'REPORT_FIRMWARE', 'REPORT_VERSION', 'SAMPLING_INTERVAL', 'SERVO', 'SERVO_CONFIG', 'SET_PIN_MODE', 'SHIFT_DATA', 'START_SYSEX', 'STRING_DATA', 'SYSEX_NON_REALTIME', 'SYSEX_REALTIME', 'SYSTEM_RESET', 'UNAVAILABLE', '__builtins__', '__doc__', '__file__', '__name__', '__package__', '__path__', '__version__', 'boards', 'inspect', 'itertools', 'pyfirmata', 'serial', 'time', 'to_two_bytes', 'two_byte_iter_to_str', 'util']
>>>
แสดงว่าเราติดตั้ง pyfirmata สมบูรณ์แหละ ที่เหลือก็คือ ดูจาก tutorial และ exmaple การใช้งานของมัน
กลับมาที่บอร์ด Arduino เราจำเป็นจะต้องมีโค๊ดที่ทำหน้าที่รับคำสั่งจาก pyfirmata ที่มีรูปแบบโปรโตคอลเฉพาะที่ตรงกัน เพื่อทำหน้าที่รับ ส่ง คำสั่ง ระหว่าง pyfirmata ที่รันอยู่บน Raspberry Pi และ firmata ที่รันอยู่บน Arduino ซึ่งในส่วนของ Arduino ได้มีตัวอย่างของ firmata รวบรวมมาพร้อมอยู่แล้ว กับ Arduio IDE เวอร์ชั่นใหม่ๆ ให้เราต่อบอร์ด Arduino เข้ากับคอมพิวเตเอร์ของเรา แล้วทำการเลือกตัวอย่าง StandardFirmata จากเมนู File>>Examples>>Firmata จากนั้นทำการ verify โค๊ดก่อน หากไม่มีอะไรผิดพลาดเกิดขึ้น ก็ให้เราทำการ upload เพื่อทำการ burn hex file ลงบนบอร์ด arduino
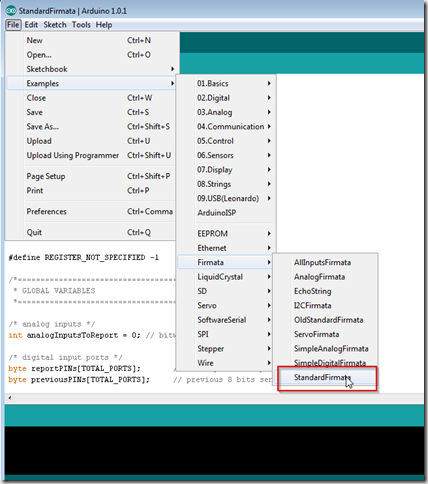
กลับไปที่บอร์ด Raspberry Pi เราจะทำการสร้างไฟล์ทดสอบการทำงานด้วย python เพื่อทำการทดสอบ pyfirmata ว่าจะสามารถติดต่อกับบอร์ด arduino ได้หรือเปล่า โดยให้เราสร้างไฟล์ขึ้นมาทดสอบ โดยเรียกโปรแกรม nano เพื่อสร้างไฟล์ blink.py
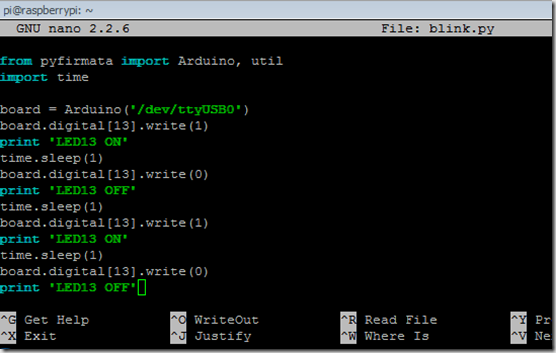
ทำการบันทึก (Ctrl+x) กด y เพื่อยืนยัน จากนั้น นำบอร์ด Arduino (ที่ผ่านการโปรแกรม เรียบร้อยแล้ว) มาเสียบด้วยสาย USB เข้าที่พอร์ต USB ของ Raspberry Pi หากใช้คำสั่ง tail –f /var/log/message จะพบว่า Raspberry pi มองเห็นบอร์ด arudino เป็น ttyUSB0 (ซึ่งเราได้นำค่านี้ไปกำหนดลงในโปรแกรม blink.py ด้วย) เมื่อทุกอย่างเรียบร้อยแล้ว ให้ลองทำการสั่ง python blink.py แล้วดูผลลัพธ์ที่หลอด LED13 ที่บอร์ด arduino จะเห็นว่า เกิดการติดดับ สลับกัน 2 ครั้ง เป็นไปตามโค๊ดที่เราเขียน

สรุปกันอีกครั้ง
- ติดตั้ง pyfirmata lib ลงบน raspberry pi
- โปรแกรม firmata standard ลงบนบอร์ด arduino
- เขียนโค๊ด blink.py ลงบน Raspberry pi
- ต่อสาย USB ระหว่างบอร์ด Raspberry Pi และบอร์ด Arduino
- ทดสอบโค๊ด และดูผลลัพธ์ที่ได้
ถ้าทำสำเร็จ เราจะพบว่า การติดต่อระหว่าง Raspberry Pi และ Arduino ไม่ใช่เรื่องยากอีกต่อไป นอกจากนี้ Arduino เอง ยังสามารถนำไปต่อกับ Sensor และ Control อะไรได้อีกมากมาย ซึ่งต่อไป จะได้นำเสนอโปรเจคที่นำ Arduino ไปต่อยอดให้ Raspberry Pi มีความาสามารถเพิ่มขึ้นได้อีกต่อไปครับ
ขอให้สนุกกับ Raspberry Pi และ Arduino ครับ