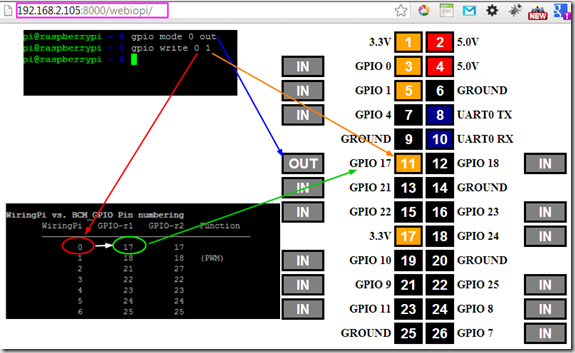ในการควบคุม GPIO ของ Raspberry pi นอกจากเราจะทำการ echo ค่า 1 และ 0 ไปที่ Filesystem ที่ชื่อ sysfs ของระบบ linux ที่เป็นที่เก็บไฟล์ื่ที่ติดต่อกับ GPIO Hardware ของ Raspberry Pi แล้ว (http://raspberry-pi-th.blogspot.com/2012/09/get-to-know-raspberry-pi-gpio.html) ยังมีอีกหลายวิธี ไม่ว่าจะเป็นการเรียกใช้ module RPi.GPIO(http://raspberry-pi-th.blogspot.com/2012/10/rpigpio-python-control-gpo-of-raspberry.html) ที่พัฒนาด้วยภาษาไพธอน แต่ก็ยังไม่ค่อยตอบโจทย์ผมเท่าไหร่ เพราะต้องใช้สิทธิ์ root ในการเรียกใช้คำสั่งเหล่านั้น ซึ่งไม่ค่อยสะดวกเท่าไหร่
วันนี้ผมจะมาแนะนำอีกหนึ่งไลบรารี่ ของคุณ Gordon Henderson ซึ่งได้พัฒนาชุดโปรแกรมสำหรับเรียกใช้งาน GPIO ของ Raspberry pi ด้วยภาษา C ซึ่งเข้าถึงรีจิสเตอร์ของ GPU ของ Raspberry Pi เลย และที่สำคัญ เราสามารถเรียกใช้ไลบรารี่ชุดนี้ ได้เหมือนคำสั่ง shell ของ linux ได้เหมือนๆ คำสั่งอื่นๆ ทั่วไป โดยไม่จำเป็นต้องเป็นสิทธิ์ Root ก่อนเลย ซึ่งสะดวกเป็นอย่างยิ่งครับ ในการนำไปต่อยอดพัฒนาโปรแกรมอื่นๆ ต่อไป
เรามาติดตั้งกันก่อนเลยครับ เนื่องจากโปรแกรมนี้ ถูกเก็บไว้ด้วยรูปแบบกระจายซอร์สโค๊ดด้วย git-core หากเรายังไม่มี package นี้ในการช่วยดาวน์โหลดซอร์สโค๊ดต่างๆ จากผู้พัฒนาโปรแกรมให้ติดตั้ง git-core ด้วยคำสั่ง
sudo apt-get install git-core
จากนั้นทำการดาวน์โหลด wiringPi ด้วยคำสั่ง
git clone git://git.drogon.net/wiringPi
จากนั้นเข้าไปในโฟวเดอร์ wirignpi แล้วทำการเช็คอัพเดท
cd wiringPi
git pull origin
ต่อไปให้ทำการติดตั้ง ซึ่งจะเป็นการ compile โค๊ดที่เราโหลดมาบนบอร์ดของ โดยออกจากโฟวเดอร์ wiringPi ก่อน โดยเรียกคำสั่ง
cd ..
จากนั้นทำการรันไฟล์ build ด้วยคำสั่ง
./build
Raspberry pi จะทำการ compile wiringPi เพื่อให้กลายเป็นคำสั่ง shell ให้เราเรียกใช้ง่ายๆ ต่อไป
เมื่อ compile เสร็จแล้ว เราจะสามารถเรียกใช้คำสั่ง gpio ได้ ให้เราจินตนาการง่ายๆ ว่า คำสั่ง gpio ก็เหมือนคำสั่ง ls หรือ คำสั่ง cat หรือ cp เหมือนคำสั่งอื่นๆ บน linux นั่นเอง ดังนั้น มันจึงสามารถที่จะเรียกดูํ manual ของมันได้เช่นกัน ด้วยคำสั่ง
man gpio
ในคู่มือที่แสดงนี้ จะบอกถึงวิธีการเรียกใช้คำสั่งนี้ และที่ท้ายๆ คู่มือ เค้าจะเขียนบอกการจับคู่ขา WiringPi กับ GPIO จริงๆ ทั้ง Rev1 และ Rev2 ครับ
ผมขออธิบายการเรียกใช้งานคร่าวๆ ของคำสั่ง gpio นี้นะครับ ที่เหลือ สามารถศึกษาเพิ่มเติมได้ใน man gpio นี้แหละครับ
ในการเรียกใช้งาน GPIO ของ Raspberry pi โดยค่าเริ่มต้น เมื่อเราจ่ายไฟไปที่บอร์ด Raspberry pi เริ่มต้น ที่ GPIO ส่วนใหญ่ จะมี สถานะเป็น Input หากเราต้องการนำขา GPIO ไปใช้งานเป็น Output แล้ว เราจะต้องทำการกำหนดทิศทางของ GPIO ซะก่อน ด้วยคำสั่ง
gpio mode 0 out <--- สั่งให้ wirignpi pin 0 ทำหน้าที่เป็น output
gpio write 0 1 <--- สั่งให้เขียนค่า 1 ไปที่ wiringpi pin 0 ซึ่งจะเกิด login high ที่ pin นี้
ผมลองเปิด webiopi เพื่อเช็คสถานะของ GPIO ไปด้วย ( http://raspberry-pi-th.blogspot.com/2013/01/webiopi-control-raspberry-pi-s-gpio-via.html )
ในทำนองตรงกันข้าม หากเราต้องการให้ pin ใดๆ ทำหน้าที่เป็น input รอรับสถานะทางไฟฟ้า ก็กำหนดเป็น in แล้้วใช้คำว่า read แทนการ write ดังต่อไปนี้
gpio mode 11 in
gpio read 11
หวังว่าคงไม่ งง นะครับ ว่าทำไม 11 กับ GPIO7 มันเกี่ยวข้องอะไรกัน ซึ่งมันเป็นเรื่องของการตั้งชื่อ map pin เข้ากับตัวโค๊ดของผู้เขียนโปรแกรมนั่นเอง ไม่มีอะไรมาก
นอกจากนี้ คำสั่ง gpio ยังมีลูกเล่นอื่นๆ อีกไม่ว่าจะเป็นการสร้างสัญญาณ PWM หรือการอ่านสถานะ pin ทั้งหมดก็สามารถทำได้เช่นกัน ลองศึกษาเพิ่มเติมดูจากคำสั่ง man gpio หรือที่เว็บ https://projects.drogon.net/raspberry-pi/wiringpi/
เดี๋ยวต่อไป ผมจะยกตัวอย่างการนำคำสั่ง gpio ไปลองใช้งานในด้านอื่นๆ ดูบ้างครับ ขอให้สนุกกับ Raspberry pi นะครับ